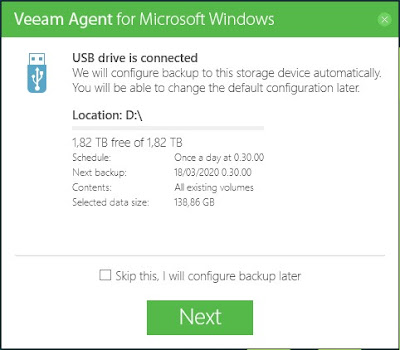And some of you might wonder, how to take care of backups during this time.
Veeam has a free solution for that, Veeam Agent for Microsoft Windows FREE.
It's exactly the same product as it's commercial versions, Workstation & Server. It just has a bit less features and it only has best effort support.
Use above link to get your copy, and then let's do install and basic configuration.
In this example, I'm using external USB drive to take backups.
First run installer, it really is a one click install:
After installation is finished, you are asked if you want to setup backups to USB, and we are doing that.
So connect your external drive to your Windows machine and click Next:
You will be asked if you want to change your power plan. You can safely click "No", unless you want to take your backups during night time.
Next you will be asked whether you want to create Bare Metal Recovery media. I'm not covering that part in this blog, but you can find detailed instructions from Veeam documtation
So we skip that part and deselect "Run Veeam Recovery Media creation wizard"
Now we have installed Veeam Backup for Microsoft Windows, and configured it to take backup of whole computer to your external USB drive, at 00:30.
But I want it to take backups when I connect by USB drive to my laptop, so let's change configuration.
First, open GUI -> Go to start and search for Veeam Agent for Microsoft Windows
When GUI opens, it asks you if you want to install license. Answer "No", since we are using this tool in free mode.
Then let's modify our backup job, selcet "Edit Job"
.
You can change name of the job if you want to:
You can choose what you want to backup. By default it's "Entire computer", but in this example we are only taking backup of user files, so I selected "File level backup"
I selected "Personal files", which means everything under users profiles.
My target is Local storage (USB-disk). If you have network share in use, you can also use that (select "Shared folder"), or you can also push your backups to OneDrive
By default, backups go to <driveletter>:\VeeamBackups\. Also by default, 7 days of retention is kept. You can change these settings if you want to, but I'm leaving them to defaults.
I deselected "Daily at", since I don't want to keep my laptop running at night, instead I selected "When backup target is connected", so when I connect my external disk, Veeam automatically runs a backup.
After doing changes, summary page is shown, and you can also select "Run the job when I click Finish", so you can take your first backup right away!
If you want to track progress, you can click "Processing" to see details
And when backup is finished, you see details. For me, I had almost 40GB of data to be backed up, and it took 16 minutes. Does it slow down your laptop so you cannot work while taking backup? No it does not, I actually let that run while writing this blog post.
After backup has been finished, you can detach your USB drive (make sure that it's safely removed)
On a next day, when you reattach that same USB drive, Veeam will automatically do incremental backup. If you want to track progress, you can open Veeam backup for Microsoft Windows GUI again.
Since only few changes had happened since last backup, incremental backup lasted only 2 minutes.
What about file restore?
Connect your USB disk and open GUI. Select "Restore file"
Select restore point where you want to restore your files:
Click open, and wait for new window to open
From this window, you can browse your files and do restores. You can restore to original location by Overwriting existing files, or using Keep, when files are restored with a suffix.
Or you can use "Copy To..." and restore files to different location.
After you have finished restoring files, you can simply close this window.
One good habit for backups could be, to connect your USB drive always when you are having lunch, or maybe at afternoons coffee break? Or last thing before closing computer?
Anyways, take good care of your data!